Using GoToMyPC - A Step-By-Step Guide
/UPDATE - 10/17/2018 - Due to its stunning price increase, far higher than the competition, we recommend against GoToMyPC.
Consider ConnectWise Control Free as an alternative for business use.
GoToMyPC allows you to control a PC from a remote location. For example, you could control your PC at work from your home computer. These instructions take you through the steps you follow each time you use GoToMyPC.
By Wells Anderson
Introduction

GoToMyPC allows you to connect to your PC from anywhere there is an Internet connection. You go to a Web page, enter an Email address and passwords. Once connected, you control the other PC with your mouse and keyboard.
Note: Be sure you have with you the E-mail address and passwords for your GoToMyPC.
The PC you want to control must have a subscription to GoToMyPC and have the GoToMyPC icon showing in the taskbar at the bottom of the screen.
Summary of Instructions
Go to: http://www.gotomypc.com
Enter the E-mail address and password. Click the Log In button.
Click on the Connect button.
Enter the password for the other PC. Click OK.
Detailed Instructions
Log In to GoToMyPC
Go to: http://www.gotomypc.com
(If you are reading this document on a PC, you can just click the blue link, above.)
Type the E-mail address and password. Click the Log In button.
Connect to the Other PC

Click the Connect button for the other PC.
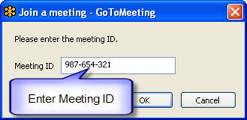
Enter the password for the other PC.
Click OK.
The other PC?s screen will appear in a window.
Note: The password is case-sensitive. Be sure that Caps Lock is off when you type the password.
Controlling the Other PC
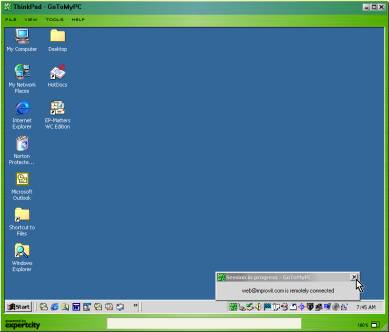
Now you see the other PC?s screen.
A small window appears in the lower right. It alerts anyone who might be using the other PC that you have connected to it.
Close the small window by click the X button in the upper right corner.
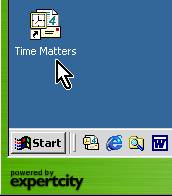
To open Time Matters, double-click on the Time Matters icon on the desktop.
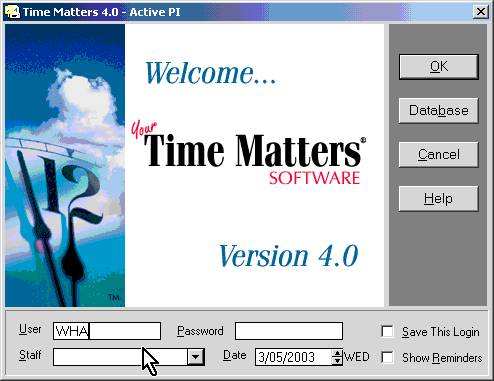
Enter your initials and click the OK button.
You can open and work with other programs. Switch between them using the icons on the Taskbar of the other PC.
Using GoToMyPC Tools
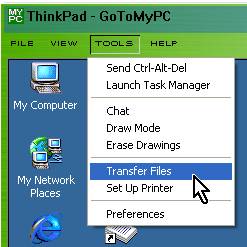
The Tools menu allows you to:
ØTransfer files from the other PC to your PC
ØSet up a printer so that you can print documents and E-mails on a local printer.
See the Help for more information on these tools.
Disconnecting GoToMyPC
GoToMyPC will disconnect automatically after displaying a warning prompt if you have not done anything for 15 minutes. You can change this setting in Tools | Preferences.
To disconnect, click the X button in the upper right corner or click File | Disconnect.
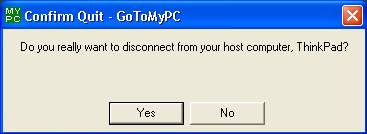
Click Yes in the confirmation window.
Prepared by:
Wells H. Anderson
Active Practice LLC
5200 Willson Road, #150
Minneapolis, MN 55424
Toll-fee 800-575-0007 Direct 612-791-0471
info@activepractice.com www.activepractice.com
GoToMyPC? is a trademark of Expertcity, Inc.
To subscribe to GoToMyPC, go to www.gotomypc.com




