Matters in Your Palm
/Time Matters makes Matter records and Billing records available in your Palm Treo. This tip describes the Matter information you can store and edit in your Palm handheld device and tells you how to work with the information in your Palm.
Selecting Matter Information for the Palm
The TM Matters application in the Palm has four screens or "pages" of information. By default for the Legal Series, the following information is shown on the pages:
- Matter Number, Matter Reference (name of the Matter), Code (practice area), Court, Staff, Plaintiff, Defendant, Client and Status.
- Fields 1 to 8 on page 2 show contact information for the Primary Contact, including Name, Firm, Address, and Telephone.
- Fields 1 to 8 on page 3 show contact information for the Opposing Attorney (Legal Series).
- The Memo field is page 4 - a text field where narrative notes may be kept.
You can use Custom Field Matching to change the selection of fields that appear on pages 1, 2 and 3. The labels for these fields in the Palm are determined by the Screen Labels of the Form Styles for Matters within Time Matters. If you work with Matters in multiple practice areas and have customized Form Styles for different areas, the information labels in your Palm will vary appropriately for each classification of Matter.
Here is a screenshot of the Setup screen for matching fields between Time Matters and the Palm. This example shows how fields are matched for a Real Estate Matter:
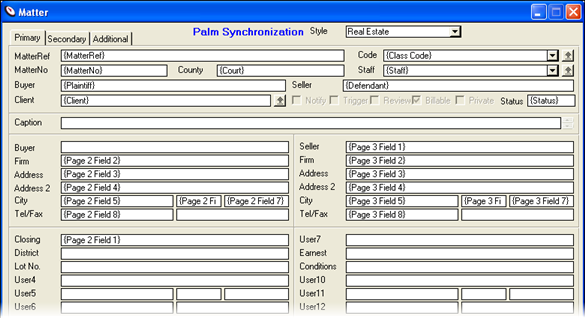
Notice that the Closing date field has been included as the first field on page 2 of the Palm record. For the Real Estate Custom Form Style, the field normally labeled User 1 was changed to Closing so that the closing date could be included.
Because the Buyer's name already appears on page 1 in the Palm, it is not needed on Page 2. Although the words "Plaintiff" and "Defendant" appear on this matching screen, these words do not appear on Real Estate Matters in either Time Matters or the Palm. That results from the use of a Custom Form Style for Real Estate Matters.
You have flexibility in choosing which fields you want to have in the Palm, but you may have only one set of matched fields and the four Palm pages. Use the Style drop-down menu at the top of the screen to see which fields will be matched from each Custom Form Style to the fields in the Palm. Each practice area may have its own labels and store different kinds of content in the fields that are matched.
Working with TM Matters in the Palm
After setting up Palm Synchronization and synchronizing twice, once to install the TM Matters application in the Palm and the second time to copy the Matter records, you can start using TM Matters in your Palm.
To find the TM Matters icon, you may need to tap the drop-down menu in the top right corner of the Home screen and select All. Scroll down until you see the TM Matters icon, a Scales of Justice image.
Tap on the TM Matters icon and you will see a list of Matter Numbers and Matter Refs (Matter names) sorted numerically. Tap on Matter Ref if you want to sort them alphabetically. You may also filter the Matters by Classification Code using the drop-down menu in the upper right corner. The Find field at the bottom works like QuickPik: start entering a number or name and the matching Matter will be highlighted. Tap on the number or name to open the record.
Use the Up and Down control on your Palm device or tap the up and down icons at the bottom of the screen to go from through pages 1, 2, 3 and Memo in the Matter record. Tap the Edit icon if you want to change any information. Your changes will be synchronized to Time Matters the next time you run HotSync.
By customizing of User Fields and matching them to Palm pages, you can carry with you Matter information that is especially valuable to your practice. We suggest you consider customizing fields for Next Action, Last Review (date), and perhaps key people related to the Matter.





