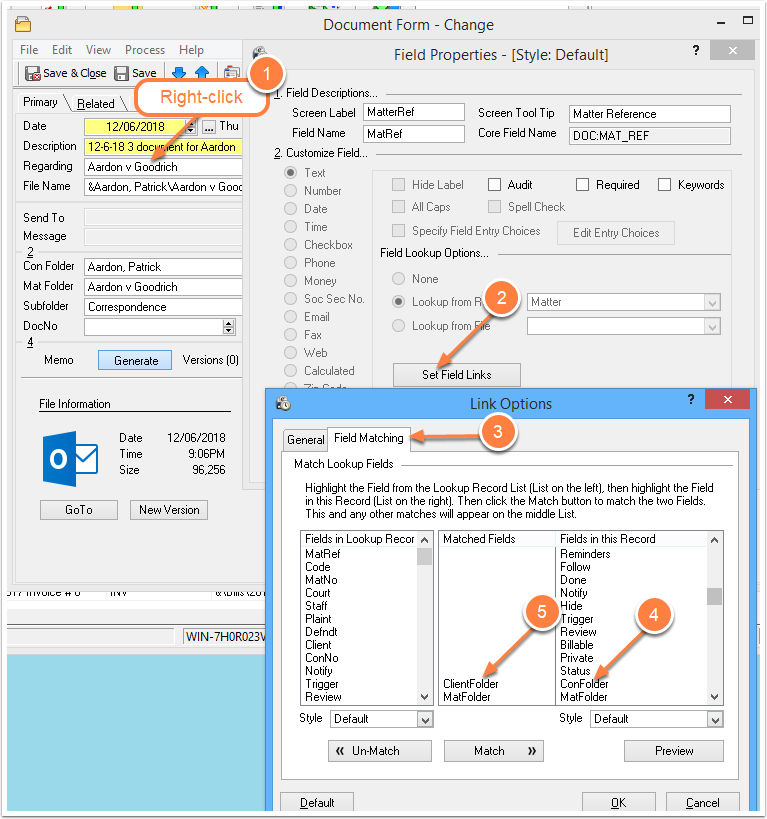Top Time Matters Tips of 2010
/Simple Document Saving
(Updated 6/11/2011)
If your office has not set up Time Matters Document Management, you can still use the handy TM Save button in MS Word, WordPerfect and Acrobat.
To set up simple document saving, disable AutoNaming:
- Main Menu | File | Setup | General | Program Level | Forms | Documents
- Click: Set Form Options
- Uncheck: AutoName checked by default
To use simple document saving:
- Create or open a document in Word, WordPerfect, Acrobat or Excel
- Press the TM Save button (under Add-Ins in Word)
- Fill in: Description, Matter
- Press the Lookup button at the right of File Name
- Navigate to the right folder.
- Type in the Filename, including .doc, .pdf or .wpd
- Press: Open
- Save and Close the Document record
You can use the above steps for each document you want to save, but there is an easier way. After you have followed the above steps once, Time Matters remembers the Folder for that Matter. You can then pick that Folder from the File Name drop-down list.
To use simple document saving after the first time:
- Create or open a document in Word, WordPerfect, Acrobat or Excel
- Press the TM Save button (under Add-Ins in Word)
- In Description, enter the Document Name and copy it with Ctrl-C
- Select the Matter (start typing the name and QuickPik will assist you).
- In File Name, type or paste (Ctrl-V) the Document Name
The next 2 steps are magic! They enter the folder and file extension if followed carefully. - Press: Down, Down until the correct folder is highlighted
- Press: Right Arrow, Tab
- Press Save & Close