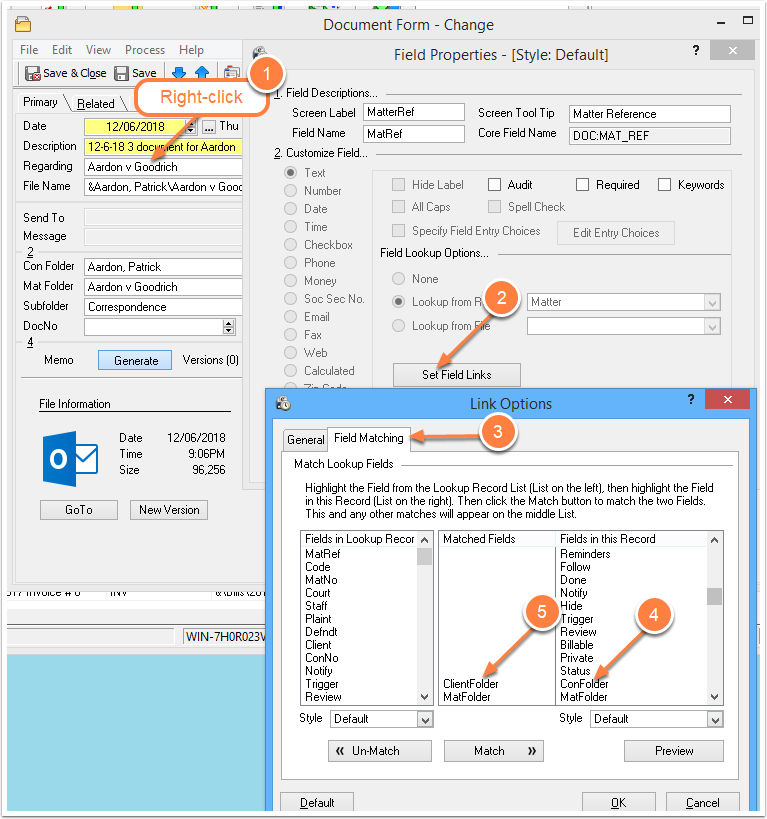TechNotes - Time-Savers on the Web
/Time-Savers on the Web
Delicious.com for bookmarks; GoToMyPC and Twiddla to work with a colleague; Web browser shortcuts.
By Wells Anderson
Do you want to save time when you work with information and source material on the Web? Here we cover three different kinds of time-savers: (1) a Web page bookmarking service, Delicious.com, (2) browsing the Web with another person using GoToMyPC and Twiddla, and (3) Keyboard shortcuts for Microsoft Internet Explorer, Firefox and other Web browsers.
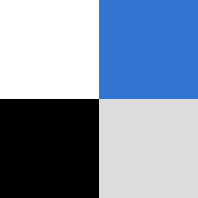
Delicious.com - Web page bookmarking service
Update - Delicious.com is dead. Consider www.pinboard.in as a good alternative. Not free but worth it!
How many times have you remembered that you saw something on the Web but you can't find it again? Or you were able to find it again, but you wasted a lot of time searching for it?
Delicious.com is a free service that saves your links to Webpages in an easily searchable, always available collection. It organizes Bookmarks or Favorites faster than any other method.
Whether you are taking notes in preparation for a meeting or writing an analysis that draws on a number of Web resources, Delicious can make the work faster and easier. It allows you to rapidly switch from one Web page to another by clicking on links in a sidebar list sorted by your tags (keywords).
Because your links to Web pages are stored in your account on the Web, you can access them from any computer and most mobile devices.
Toolbar Buttons
Delicious.com lets you put two highly useful, small buttons in your Web browser's toolbar. Firefox, Microsoft Internet Explorer, Google Chrome, Safari and Opera are supported.
Pressing the Tag button brings up a form that has the Web address and page name of the current Web page already filled in. Enter one or more keywords in the Tags field to organize your bookmarks. An optional Notes field lets you preserve your thoughts on the nature of the Web page. Or if you select some text on the page before you press the Tag button to save the page, that text appears in the Notes field.
Pressing the Bookmarks button displays a narrow sidebar pane on the left side of your browser listing your Tags alphabetically. That makes going back to a Web page really fast. There is a Search box at the top that lets you do either a Full Text search or a Tag search.
Privacy and Sharing
By default any Web page you tag is shared with the general public. You can choose to make any of your Bookmarks private and you have the option to share your private bookmarks with other individuals you select.
You can check the Private box any time you save a Bookmark with Delicious. That prevents the Bookmark from being linked to you publicly. Otherwise, Bookmarks that you tag may be viewed by others.
For more information, see the Delicious privacy policy
Bookmarks Backup
When considering any sort of Web-based service, you should always answer the question, "How can I backup the stuff I saved on the Web?" You invest time in using any Web service. You don't want to lose your investment and useful information if there is a glitch.
Here are two methods for backing up your bookmarks:
Method 1: Export to HTML format
Login to your account at Delicious.com
In upper right, click Settings.
Click Export/Backup Bookmarks
Click Export.
Choose Save File
Method 2: Download a free Excel spreadsheet from Automate Excel
Open the spreadsheet.
In the spreadsheet, enter your Delicious username and password
Save the spreadsheet with a new name.
Searching the Web Together
You don't always have to go it alone. For example, let's say you have done a few Web searches and you are not finding the information you need. You could keep searching alone, spending a lot of time, but why not recruit a colleague to search with you?
Instead of viewing your request as an unwelcome burden, your colleague may see it as a welcome opportunity to take a break. To search together you don't need to be together. In fact, it can be faster and easier if you are each at your own computer.
Don your headsets and talk via phone or Skype. Then share the same screen together using one of a wide variety of free or low-cost services.
The challenge in selecting a screen-sharing service is finding one you will actually use. If it is both easy and fast for both of you to get connected, you are much more likely to use it.
Let's take a close look at two options that are among the easiest and fastest to learn and use.
GoToMyPC - Full screen-sharing
UPDATE - 10/17/2018 - Due to its stunning price increase, far higher than the competition, we recommend against GoToMyPC.Consider ConnectWise Control Free as an alternative for business use.
GoToMyPC is more than a fast way to control your office computer from somewhere else. You can use for another purpose: browsing the Web with another person.
GoToMyPC has an advantage over other Web collaboration services. It lets you share full access to all the programs on your computer and all the Web sites on the Internet. You and the person you are working with each have full control of the mouse and keyboard in any window on your computer.
Starting a screen-sharing session is simple and fast. You send an email to your colleague, inviting him or her to share your screen. You can do this on the spur of the moment.
To send an email invitation, you right-click on the GoToMyPC icon, fill in the e-mail address and click Send. Your colleague clicks a link in the e-mail and you click a confirmation button. That's it. Your colleague sees your screen and optionally can share control of it with you.
Once you are connected, you can browse the Web together, page through a document, and share anything on your computer screen. With two minds and two sets of eyes, you can get more done more quickly.
GoToMyPC starts at $9.95 for month-to-month service. It gives you unattended access to your main computer from anywhere and serves as a powerful collaboration tool.

Twiddla - Fast, free, easy collaboration
Twiddla is stunningly easy and fast to use, plus it is free. But there is a catch. For all its elegant simplicity, Twiddla has some limitations that are deal-breakers for some people and less important for others.
With Twiddla, you can start sharing a screen with one click on the Twiddla homepage. All your colleague needs to do is go to the resulting Web page. Neither of you needs to sign up for anything or download anything.
Twiddla has an excellent selection of collaboration tools. You can jointly:
View a Web page
Work on a whiteboard
View a Word document, Excel spreadsheet or PDF document
Watch a PowerPoint presentation
Write together on a text pad
Talk together via free VOIP on your computer headset or mic and speakers
Surprising, Twiddla offers unlimited sessions with no maximum on the number of participants for free. That means you can use Twiddla to collaborate with one individual or many.
There Is Always a Catch
What's the catch? Each of Twiddla's features has at least one significant limitation that varies from feature to feature. And you need to pay a monthly fee if you want to keep your sharing sessions private.
Limited Web Browsing - Browsing does not work on every Web site. Sometimes pages appear without graphics or the links cannot be clicked. It all depends on how the Web site was designed. For example, our Website, www.activepractice.com performs smoothly. Its design complies with the World Wide Web Consortium standards. But even on standards-compliant sites, you cannot complete forms together.
More significantly, you don't have a Back button when browsing Web pages together with Twiddla. You do have a clickable history of pages visited, which serves the same purpose as a Back button, though more awkwardly.
Viewing Word, Excel, and PDF Documents - You can only view these documents, not change them. You can annotate and highlight their contents, but the result is a downloadable image, not an actual document. To do joint writing you need to use the EtherPad feature, a text pad you can both type in.
No Application Sharing - You cannot look at the same program together. You can snap a screenshot and share it, but you cannot share a live application.
One more catch: If you want to keep your sharing session private, you need to subscribe to a Professional account at $14 per month. No one else needs to subscribe or pay to participate in private meetings that you start.
Twiddla has its share of limitations, Yet of the many collaboration services I have tried, Twiddla stands apart as the fastest, easiest one by a wide margin.
Web Browser Keyboard Shortcuts Alt-Tab
Your computer mouse serves as your faithful pathfinder as move around the Web. Yet when you write, whether composing in Word or answering client e-mails, your fingers are on the keyboard, not the mouse. Navigating Web pages to get information you need while you write requires that one hand travel back and forth, again and again, between keyboard and mouse.
Multiple monitors are a big help when you write because you can display and refer to more open windows. But when you need to go beyond what you can see in your browser window, your hand and mouse need to move greater distances to switch windows or move around within them.
Web browser keyboard shortcuts can save you time and energy when you switch between the window where you write and your Web browser. Firefox, Microsoft Internet Explorer and other browsers share a number of frequently used key combinations. They are worth learning and remembering.
Ctrl-T-- New Tab
When referring back and forth among multiple Web pages, use the Tab feature in modern browsers. Then you don't need to clutter up your desktop with multiple browser windows and waste time hunting for the right one. At the top of your browser, tabs show you the Web page titles of the pages you have open. Press Ctrl-T to open a new tab and then enter a Web page address or perform a search. The new page appears in the new tab.
Tab Settings
Set your browser to open new Web pages in Tabs. In Firefox, go to Tools / Options / Tabs / Open new windows in a new tab instead. In Microsoft Internet Explorer, press Alt, select Tools / Internet Options / General / Tabs area / Settings / Enable Tabbed Browsing.
Ctrl-Tab-- Next Tab
Once you have multiple pages open in Tabs, you can rotate among them by pressing Ctrl-Tab.
Alt-Tab-- Switch Windows
You can quickly switch back and forth between a Web page and another program, such as Word or Outlook, using Alt-Tab. While writing an e-mail, for example, you spare your hand the trip over to the mouse when you need to refer to content in a Web page. Alt-Tab takes you to the last window you viewed and Alt-Tab takes you back. It works with all Windows programs.
Page Up / Page Down-- Move up or down on a page
Instead of rolling the mouse all the way over to the right edge of your browser to scroll down the page, keep your hands on the keyboard and press the Page Down key to move down the page. If your hand is already on the mouse, use the roller wheel to move up or down. (No roller wheel? It is worth replacing your mouse with one that has a wheel. Trackpads usually have scroll features, too.)
Ctrl-+ / Ctrl---- Increase or decrease font size
Is the small print on some Web pages hard to read? Often you can increase or decrease the font size by using the plus or minus keys on the numeric keypad (Numlock must be on). The plus key on the main keyboard works, too, but you need to press both Ctrl and Shift.
Alt-Left Arrow / Alt-Right Arrow-- Back or Forward
To return to the previous Web page, you can press Alt-Left Arrow instead of clicking your browser's Back button. You can backtrack through multiple pages and then go forward through them using the Alt-Right Arrow key.
Even if you don't need or remember all of these shortcuts, expect to find that one or more of them will save you a lot of time and mousing.
Wells H. Anderson (info@activepractice.com) works directly with small firms and solos across North America via virtual meetings to implement Time Matters practice management software and TMBills timekeeping and billing software. Through his website, www.activepractice.com, he regularly publishes technology tips and articles and hosts a monthly Webinar open to all. Anderson serves on the Technology & Practice Guide Board of the ABA GPSolo Division and is a winner of TechnoLawyer awards, including Legal Technology Consultant of the Year.