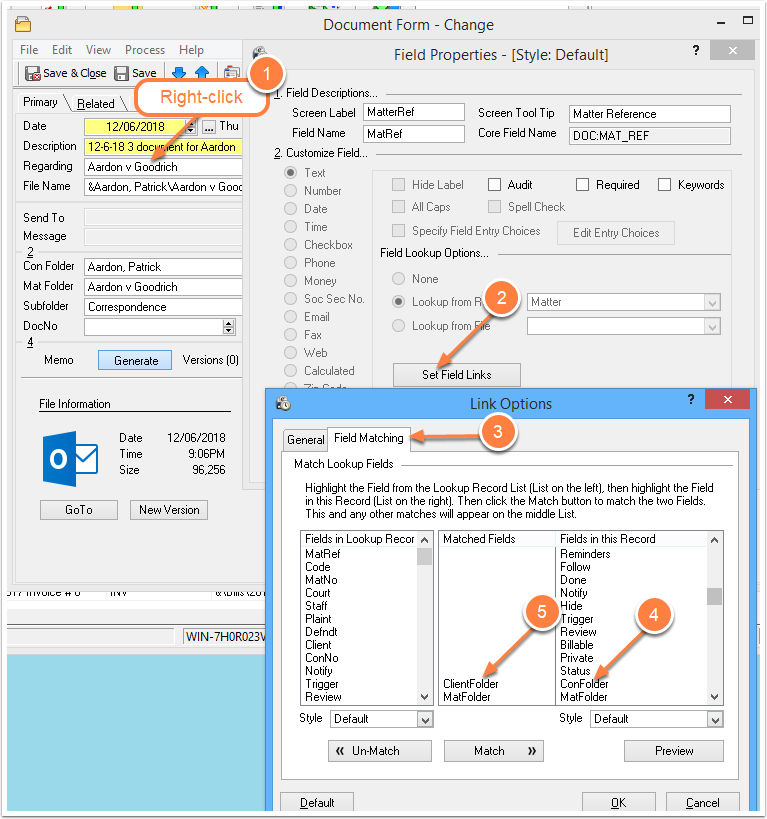Outlook Prompt to Save to Time Matters
/Time Matters can automatically prompt you to save an Outlook email to Time Matters right after you send it.
This option makes a big difference in how easy it is to organize and access outgoing emails for all your matters, clients and contacts. By collecting your sent and received emails and linking them to Matters and Contacts in Time Matters, you can quickly access a trail of emails you need to review.
The Connect as Email button in Outlook lets you save incoming emails to Time Matters one-at-a-time. By Control-Clicking multiple email for a particular Matter, the Connect as Email button lets you save them all to a Matter.
Step-by-step instructions for saving sent emails are found here:
Outlook Time Matters Options
But this option might not work unless you change an additional setting in Outlook. If you choose the option to prompt to save but it does not work, follow the instructions, below, to fix the issue.
Caveat: Microsoft Outlook has many different settings and works with a variety of types of email accounts. I recommend backing up your computer and backing up your Outlook data files before changing settings.

For complete instructions, see this Step-by-Step Guide:
TM Outlook Prompt to Save
Note: This setting may cause your Sent Emails in Outlook to be saved to a different Sent folder in the Outlook folder tree. I was thrown for a loop when I couldn't find my Sent Emails after making the change. I recovered my composure when I found them in a Sent folder in a folder named Outlook Data File.
Questons? Send me an email... or call 800.575.0007.