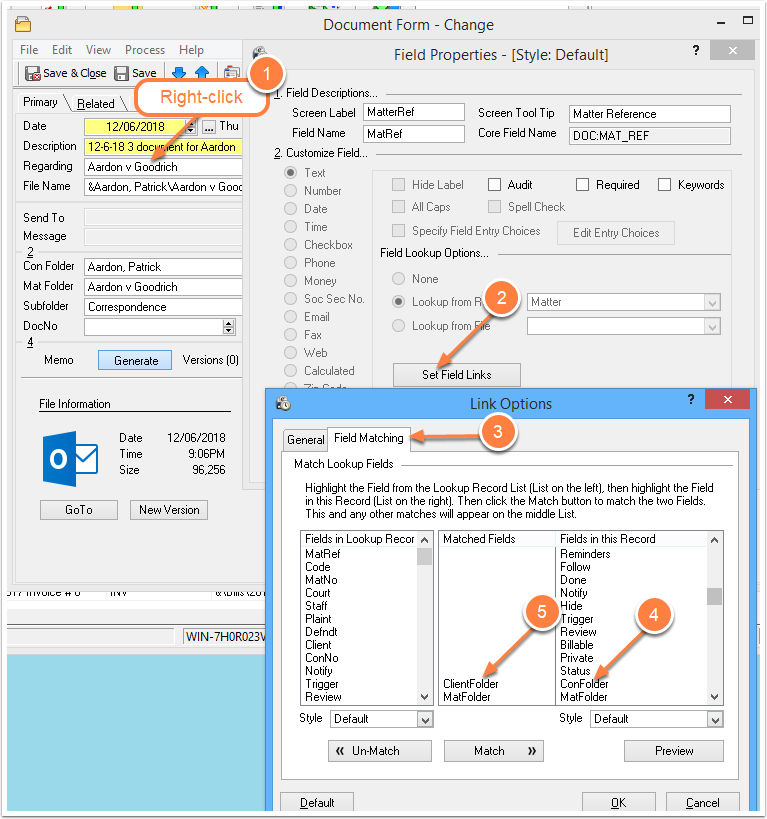Inbox Settings
/These settings help you tackle Email overload with Time Matters. They automate the process of moving messages out of the Inbox as you link them to Contacts and Matters.
|
Announcement - Web Conferences for All |
||||
|---|---|---|---|---|
|
Attend our one-hour, no fee Web Conferences covering Time Matters and Billing Matters. Tips and Q&A are presented on the second Friday of each month at 12:30 ET. For more information, please click Home, above. |
||||
Why Use These Settings?
These Inbox settings are especially important for Time Matters Professional users. You do not want Emails building up either in the Inbox or in any of the folders in the Inbox. They will slow down TM Email. By linking them to Matters and Contacts, you will be able to find them more easily and you will be able to tag and process them when it is time to do Email housecleaning.
Step-by-Step
Open the Time Matters Inbox, then click on the Options link on the right side of the Personal Inbox title bar.
Click on: Send > Set Email Form Options.
Check the boxes so that your choices look like this:
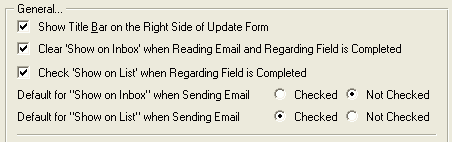
The whole idea is to get the Emails out of your Inbox where they can overflow, slow down the Inbox, and drive you to distraction.
With these settings in effect, be sure to link incoming Email messages to Matters or Contacts. When you save a message that you have linked, it will disappear from the Inbox and be available on the Matter and/or Contact form and also on the Email List.
Whenever you send an Email, it will be included on the Email list. It is always a good idea to link each outgoing Email message to a Matter or a Contact. Then you and others in your office can find them by going to the Email tab of Matters and Contacts. Outgoing Emails will not appear in the Sent Items folder of your Personal Inbox. That is good. You want to keep Emails out of the Inbox folders as much as possible to keep your TM Email running fast.